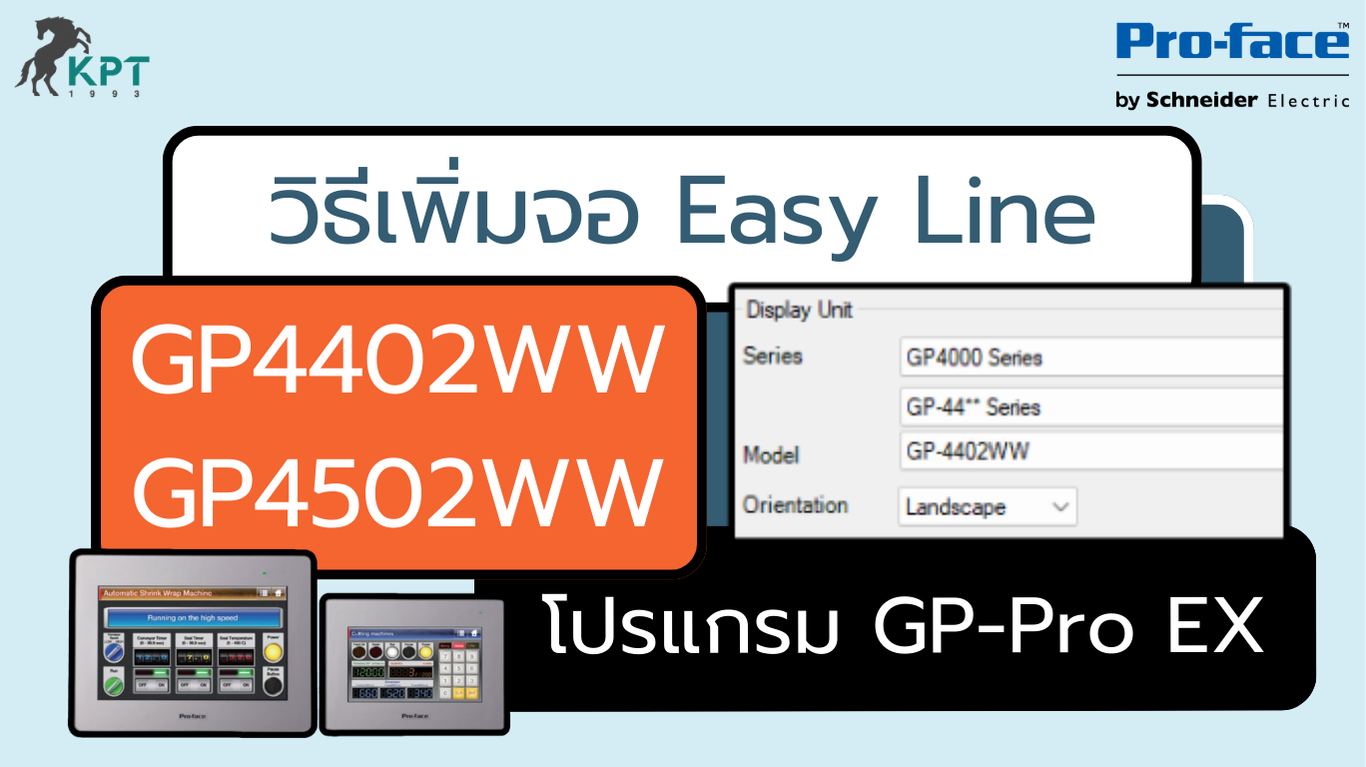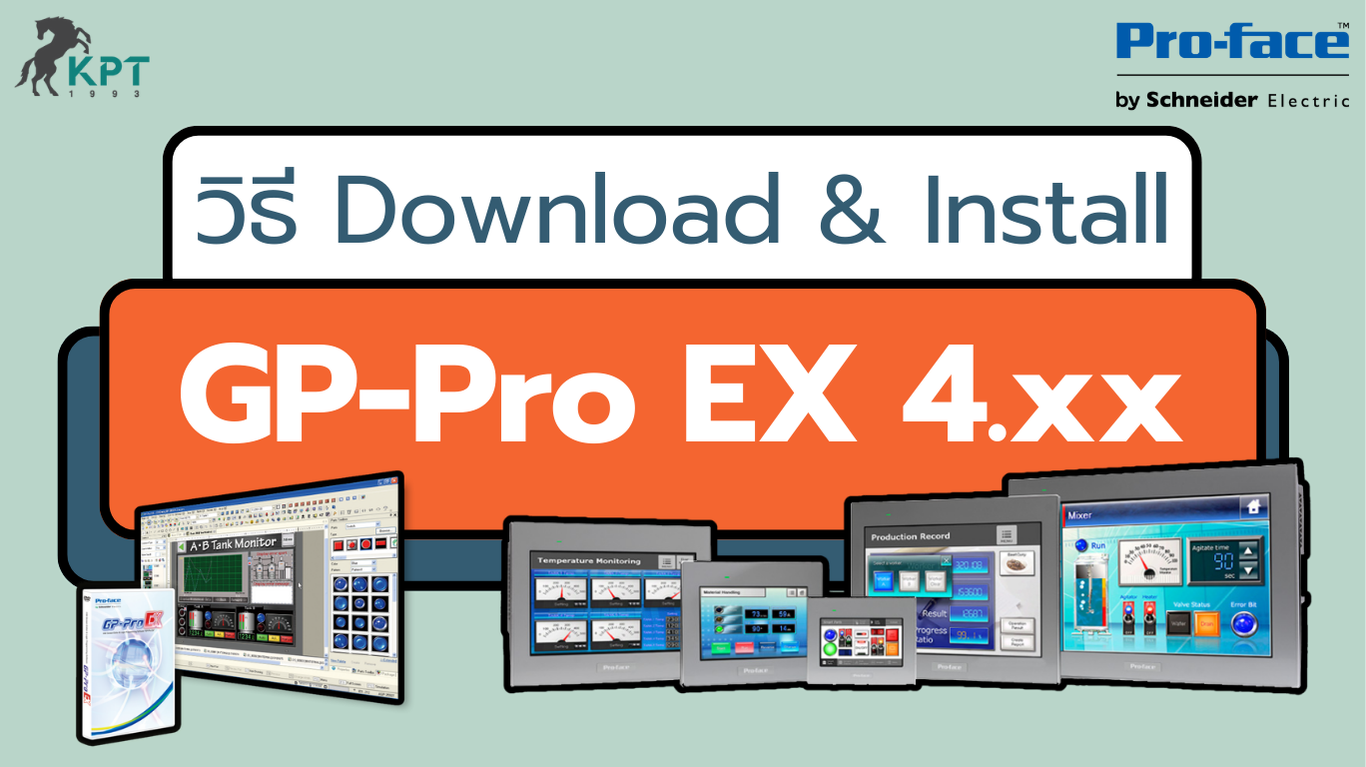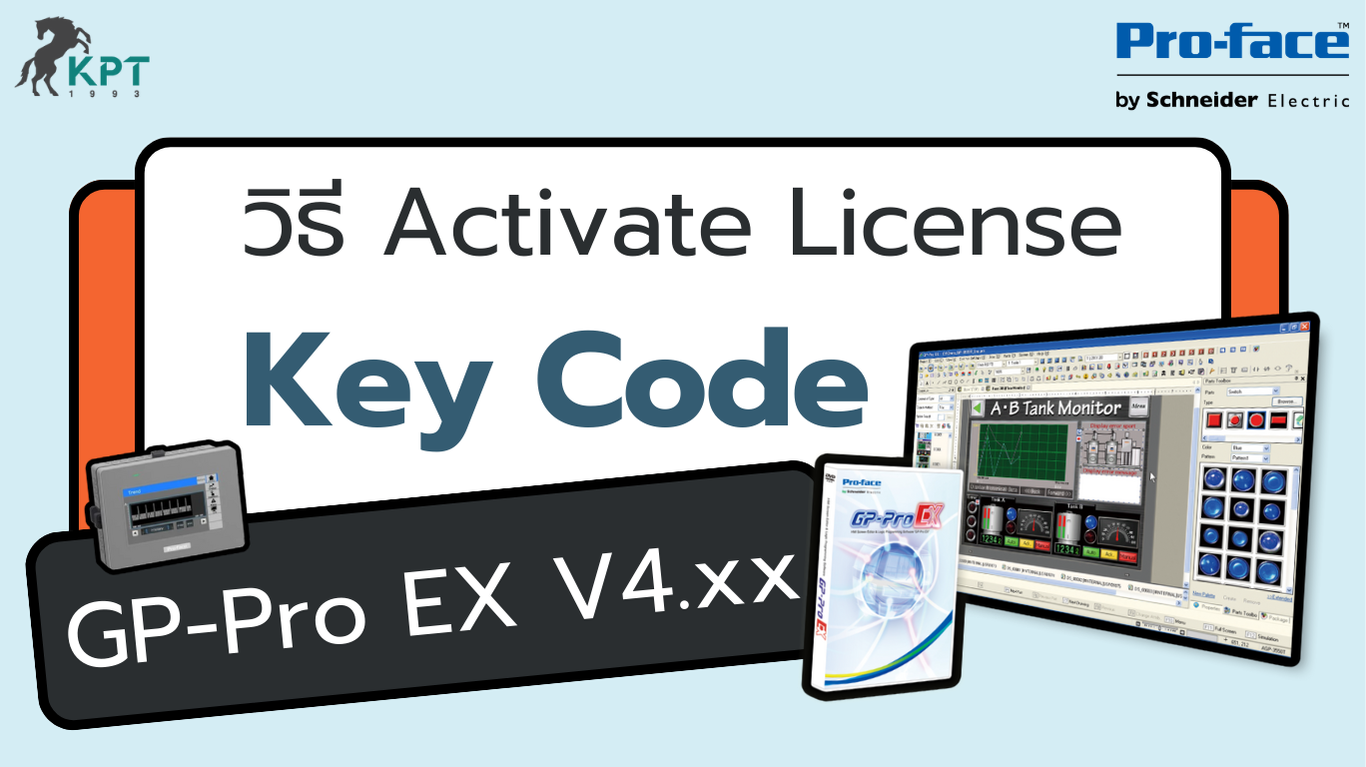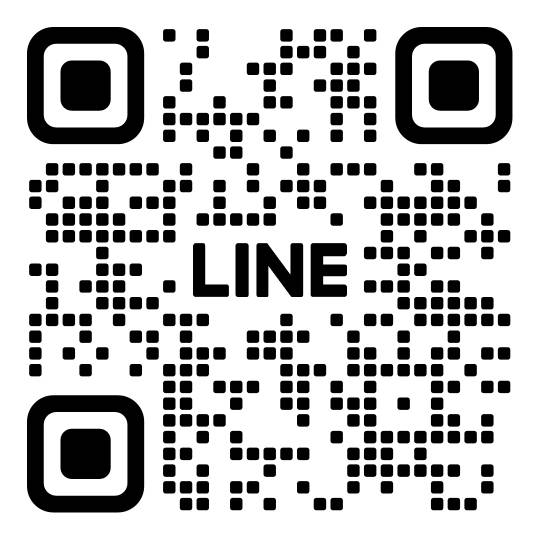[Proface] การใช้แจ้งเตือน Alarm และ Save Alarm เป็นไฟล์ .CSV ด้วย GP Pro Ex 4.09
” Alarm เป็นฟังก์ชันการแจ้งเตือนถึงสภาวะการทำงานที่ไม่ปกติของเครื่องจักร เพื่อให้ทราบถึงปัญหาที่เกิดขึ้น และสามารถ Save Alarm เป็นไฟล์ .csv ลงใน USB Flash Drive หรือ SD Card เพื่อดูย้อนหลังได้อีกด้วย “
ในบทความนี้เป็นตัวอย่างการใช้งานฟังก์ชัน Alarm และบันทึกลงในตัวจัดเก็บข้อมูลเบื้องต้น~
STEP 1 : การตั้งค่า Alarm
1. หน้าต่าง Project Window -> เลือก Alarm -> คลิกแถบ Common เพื่อกำหนดกลุ่ม(block) Alarm ที่ต้องการใช้งาน (สูงสุดไม่เกิน 8 block และรวมกันไม่เกิน 768 Alarm)

2. คลิกแถบ block alarm ที่ต้องการใช้งาน -> กำหนด Address, Trigger Condition, ข้อความ Message ที่ต้องการแจ้งเตือน

STEP 2 : การสร้าง Alarm Display
3. เลือกเมนู Parts (P) -> เลือก Alarm (A) -> คลิกวางตารางลงใน Screen ตำแหน่งที่ต้องการ

4. แถบ Basic -> เลือก Show History -> กำหนด Display Block ของ Alarm Block -> กำหนดจำนวนแถวข้อมูลที่ต้องการแสดง

5. แถบ Item -> เลือกข้อมูล Alarm ที่ต้องการแสดงในตาราง

6. แถบ Color -> กำหนดสีของ Trigger, Acknowledge และ Recovery
- Trigger : เวลาที่เกิด Alarm
- Acknowledge : เวลาที่ผู้ใช้งานรับรู้ Alarm
- Recovery : เวลาที่ Alarm ได้รับการแก้ไข หรือกลับเข้าสู่สภาวะปกติ

7. แถบ Switch -> กำหนดปุ่มกดเพื่อควบคุมตารางแสดงผล Alarm

8. ทดสอบ Simulation เพื่อดูตัวอย่าง Alarm Display

STEP 3 : การ Save Alarm ลงใน USB Flash Drive / SD Card
- เงื่อนไขการ Save Alarm จะใช้ Control Word Address เป็นคำสั่งในการบันทึกและกำหนดชื่อไฟล์ ดังตารางต่อไปนี้

- ชื่อไฟล์ที่ได้จากการ Save Alarm จะมีรูปแบบดังนี้

9. หน้าต่าง Project Window -> เลือก Display Unit -> คลิกแถบ Mode -> คลิกเลือก Save Data -> คลิกเลือก USB Storage/SD card -> กำหนด Control Word Address

10. สร้างปุ่ม Word Switch สำหรับบันทึก Alarm โดยกำหนดเงื่อนไขดังนี้
- กำหนด Address ให้ตรงกับ Control Word Address
- เลือก Write Data ตามตาราง Command ของ Block Alarm ที่ต้องการบันทึก

11. สร้าง Data Display โดยใช้ Control Word Address+1 สำหรับตั้งชื่อไฟล์

12. กดปุ่มเพื่อทดสอบ Save Alarm ไฟล์ .csv จะถูกจัดเก็บข้อมูลลงใน USB Flash Drive / SD Card

- การ Simulation สามารถจำลอง Save Alarm ลง USB Flash Drive โดยโปรแกรมจะจำลอง Folder ขึ้นใน Computer ทำให้สามารถดูผลการ Simulation ได้ซึ่งจะอยู่ใน C:\ProgramData\Pro-face\GP-Pro EX 4.09\Simulator\USBHD00

สามารถดาวน์โหลดโปรเจคไฟล์ตัวอย่างได้ตามลิงค์นี้ : http://bit.ly/3ecbBYc
” การ Save Alarm ในส่วน Block อื่นๆ สามารถทำได้เช่นเดียวกันกับตัวอย่าง เพียงแค่เปลี่ยนคำสั่งตามตาราง Command “
บทความอื่นๆ ที่เกี่ยวข้อง
Pro-face | วิธีเพิ่มจอ ET6000 ใน GP-Pro EX 4.xx
Pro-face | วิธีเพิ่มจอ ET6000 ใน GP-Pro EX 4.xx ” ตัวเลือกจอ ET6000 ไม่สามารถเลือกจอตอนเริ่มสร้างโปรเจคใหม่ได้ จำเป็นต้องติดตั้งส่วนเสริมของโปรแกรมก่อน “ *รองรับ…
Pro-face | วิธีเพิ่มจอ GP4402WW และ GP4502WW ใน GP-Pro EX 4.xx
Pro-face | วิธีเพิ่มจอ GP4402WW และ GP4502WW ใน GP-Pro EX 4.xx ” ตัวเลือกจอ GP4000E Series และ…
Pro-face | วิธีติดตั้ง Driver CA3-USBCB-01 สำหรับเชื่อมต่อจอ HMI
Pro-face | วิธีติดตั้ง Driver CA3-USBCB-01 สำหรับเชื่อมต่อจอ HMI ” สาย CA3-USBCB-01 หรือ PFXZC3CBUSA1 เป็นสายสำหรับ Upload/Download จอ…
Pro-face | วิธี Download และ Install โปรแกรม GP-Pro EX V4.xx
Pro-face | วิธี Download และ Install โปรแกรม GP-Pro EX V4.xx ” GP-Pro EX มีให้ดาวน์โหลดและติดตั้งได้จากเว็บไซต์ของ Pro-face…
Pro-face | วิธี Activate License Key Code โปรแกรม GP-Pro EX V4.xx
Pro-face | วิธี Activate License Key Code โปรแกรม GP-Pro EX V4.xx ” การ Activate license…
Pro-face | Upload โปรเจคไฟล์ Backup ผ่าน USB Drive
Pro-face | Upload โปรเจคไฟล์ Backup ผ่าน USB Drive ” HMI Pro-face รองรับการอัพโหลดโปรเจค Backup ผ่าน USB…
Pro-face | Download โปรเจคไฟล์ผ่าน USB Drive
Pro-face | Download โปรเจคไฟล์ผ่าน USB Drive ” HMI Pro-face รองรับการดาวน์โหลดโปรเจคผ่าน USB ไดรฟ์ คุณสามารถสร้าง Memory Loader…
Pro-face | วิธี Reset Connection Key เมื่อลืมรหัสผ่าน
Pro-face | วิธี Reset Connection Key เมื่อลืมรหัสผ่าน ” Connection Key คือรหัสผ่านที่ใช้ในการป้องกันการ Upload/Download โปรเจคไฟล์บนจอ HMI Pro-face…
[Pro-face] ตั้งค่าหน้าแรก Base Screen จอ Pro-face ใน GP-Pro Ex
[Pro-face] ตั้งค่าหน้าแรก Base Screen จอ Pro-face ใน GP-Pro Ex “ หน้าแรก Base Screen เริ่มต้นหลังจากเปิดเครื่อง สามารถกำหนดได้ในโปรแกรม…
LR10 Series: เสาสัญญาณเตือนขนาดใหญ่ที่ใช้ได้แม้อยู่นอกอาคาร
LR10 Series: เสาสัญญาณเตือนขนาดใหญ่ที่ใช้ได้แม้อยู่นอกอาคาร ■ ประวัติการพัฒนา นี่เป็นการปรับเปลี่ยนโมเดลเต็มรูปแบบของ Rotating Signal Tower ที่ใช้มาเป็นเวลาหลายปีในสถานการณ์ต่างๆ โดยมีการปรับการออกแบบสินค้า LR ซีรี่ส์ที่เป็นสินค้ายอดนิยม ให้เป็นในรูปแบบพื้นผิวที่เรียบดังนั้นจึงไม่มีพื้นผิวที่ผิดปกติ นอกจากการมองเห็นที่โดดเด่น…
ไฟสัญญาณหลายชั้นแบบติดผนัง WE-LAN Series
ไฟสัญญาณหลายชั้นแบบติดผนัง WE-LAN Series ไฟสัญญาณหลายชั้นแบบติดผนัง WE-LAN Series ที่ใช้เครือข่ายเพื่อส่งสัญญาณได้หลากหลายตามสถานการณ์ เมื่อวันที่ 1 กุมภาพันธ์ 2566 บริษัท PATLITE ได้เปิดตัวไฟสัญญาณหลายชั้นแบบติดผนัง รุ่น…
คลาสการป้องกันตามมาตรฐาน IEC สำหรับ Power Supply
รูปที่1 สัญลักษณ์มาตรฐานของ Class I, Class II, Class III. คลาสการป้องกันตามมาตรฐาน IEC สำหรับ Power Supply เราจะอธิบายกฎข้อบังคับในการป้องกันทางอิเล็กทรอนิกส์และวิธีแยกแยะว่า Power…